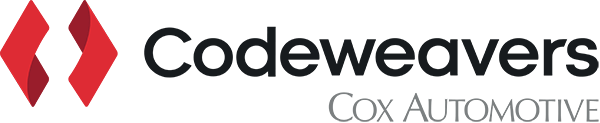We’ve built Reserve It Now to be simple for your customers to reserve a car and easy for you to manage your reservations.
This guide will show you...
- How your customers can use ‘Reserve It Now’
- How you can manage a ‘Reserve It Now’ customer within Showroom
- How to set up Stripe so you can receive your customers reservation payments
How your customers use ‘Reserve It Now’.
After your customers find their chosen vehicle from your website, they can reserve the vehicle by clicking the ‘Reserve It Now’ button. The button can be positioned within the plugin, or from a standalone button, which can be integrated by your media company.
Proceeding with the reservation
Clicking the ‘Proceed with my reservation’ button will take the customer to an information page which provides further information on the reservation, as well as a privacy notice. The information displayed on this page is customisable and we can replace the Codeweavers privacy notice with a personalised notice.
Confirming the reservation
Your customers can proceed with their reservation and put down a deposit by entering their personal details and card details. They’ll need to fully complete the forms before they can confirm their payment. You can determine what deposit you would like your customers to put down on a vehicle.
Once the customer has entered the relevant information, they will be taken to a confirmation screen. At this point, a reservation confirmation email will be sent to the customer.
Vehicle reserved
Once a vehicle is reserved, the button on your website will become grey and the text will change to ‘Reserved’. The button will also not be clickable at this point.
The customers are told how long the vehicle will be reserved for and that a test drive will be available at their convenience. They are also informed that if they’re not sure about the vehicle after they have paid the reservation fee, to contact you so they can request a refund.
How to manage ‘Reserve It Now’ customer leads.
Reservations will appear in the ‘Leads’ tab of your Codeweavers System, in the same place you can access leads from our Motor Credit Check feature (if you have this), or from our finance application form. You will also be notified via email when a customer has reserved a vehicle, which will include a link to the lead in Codeweavers System.
Viewing the customer profile
With each lead, you will be able to view the customer profile and reservation summary. At this point, you’ll have the option to: edit, print the profile, prompt the customer to apply for finance and assign the customer to yourself.
Managing payments
Reservation payments can be managed within the ‘Payments’ tab in Codeweavers System. Here you will find transaction information, as well as a ‘Refund’ button which will allow you to refund the reservation amount. Refunding the reservation amount will unreserve the vehicle.
Payment Account Setup (Stripe - Payment Gateway)
-
Login to Showroom.
-
In the top right corner select the settings Cog.
-
Then select the plug icon that says "Providers". If this setting is not available to you please contact our support team on 08000210888 or support@codeweavers.net to get this enabled.
-
Then select "Connect Now" button.
-
If you already have a Stripe account then select "Sign in" in the top right as circled. Login using your stripe credentials and select "Connect my Stripe account"
-
Otherwise fill the form in and click "Authorize access to this account".
-
Codeweavers will be notified that you have connected your Stripe account and we will begin setting up the reserve feature for you.
Contact us
If you have any further questions, please get in touch with a member of our Platform Solutions team by emailing support@codeweavers.net.